- 제목일렉트론 톺아보기
- 작성일자4 years ago
- 태그Electron
Electron 톺아보기
Electron은 HTML, Javascript, CSS만으로 데스크탑 애플리케이션을 만들 수 있도록 도와주는 오픈소스다. 일렉트론에 대한 자세한 내용 혹은 내부 동작 방식 등은 여기에 정리하지 않는다. 산책하는 느낌으로 가볍게 일렉트론에 대해서 톺아본다.
설치
설치부터 모든 과정은 공식문서 퀵 스타트 튜토리얼을 따라 정리한다. 설치 및 프로젝트를 시작하기 전 사전에 준비되어야 하는 것들은 npm과 node가 설치되어 있어야 한다. node의 버전은 공식 문서에서 LTS 버전을 권장하고 있다.
일렉트론이 프로젝트를 빌드할 때 package.json의 여러 필드를 읽어들이므로 주의 깊게 작성해야한다.
npm init -y
테스트만 해볼 것이므로 대충 작성한다. main 필드에 자동으로 작성된 파일 명과 똑같은 파일을 하나 생성하고 자바스크립트를 작성한다.
npm i -D electron
그 전에 먼저 일렉트론 의존성을 설치한다.
{
"scripts": {
"start": "electron ."
}
}
package.json을 수정한다. start 명령어를 통해 프로젝트 개발 서버를 일렉트론이 실행시켜준다. 지금은 main 필드에 해당하는 자바스크립트 파일에 아무 것도 작성하지 않았으므로 아무런 동작도 하지않는다.
개발 서버 시작
일렉트론의 진입점은 항상 package.json에 명시된 main 필드의 파일이다. (부정확)
<!DOCTYPE html>
<html lang="ko">
<head>
<meta charset="UTF-8" />
<meta http-equiv="X-UA-Compatible" content="IE=edge" />
<meta name="viewport" content="width=device-width, initial-scale=1.0" />
<title>Document</title>
</head>
<body>
Hello Electron We are using Node.js <span id="node-version"></span>,
Chromium <span id="chrome-version"></span>, and Electron
<span id="electron-version"></span>.
</body>
</html>
먼저 화면을 보여줄 HTML을 작성한다. node 버전 및 브라우저 버전, 일렉트론 버전을 띄우기 위한 태그를 몇 개 삽입한다.
const { app, BrowserWindow } = require('electron')
const path = require('path')
두 모듈을 불러온다. app은 말 그대로 일렉트론 어플리케이션 컨텍스트이며 BrowserWindow는 브라우저를 어플리케이션 형태처럼 띄워주는 클래스인 것 같다.
const createWindow = () => {
const __window = new BrowserWindow({
width: 800,
height: 600,
webPreferences: {
preload: path.join(__dirname, 'preload.js')
}
})
__window.loadFile('./views/index.html')
}
창을 띄우기 위한 함수를 작성한다. 이 함수는 앞으로 보게 될 일렉트론 어플리케이션 창을 띄우기 위한 함수로 자주 사용된다. webPreferences 프로퍼티가 있는데, 이 프로퍼티를 이용해 창을 띄움으로서 외부 자바스크립트 파일을 불러올 수 있다. 여기서는 preload.js 파일을 작성하고 여기에 아까 버전별로 만들어놓은 태그에 버전을 기입하는 스크립트를 작성한다.
// preload.js
window.addEventListener('DOMContentLoaded', () => {
const replaceText = (selector, text) => {
const element = document.getElementById(selector)
if (element) element.innerText = text
}
for (const dependency of ['chrome', 'node', 'electron']) {
replaceText(`${dependency}-version`, process.versions[dependency])
}
})
크롬, 노드, 일렉트론의 버전을 표기하는 스크립트를 작성했다. (공식문서 참고)
app.whenReady().then(() => {
createWindow()
app.on('activate', () => {
if (BrowserWindow.getAllWindows().length === 0) createWindow()
})
})
app.on('window-all-closed', () => {
if (process.platform !== 'darwin') app.quit()
})
어플리케이션이 준비되면 창을 만들어주는 함수를 작성한다. 컨텍스트의 whenReady 함수는 프로미스를 반환하는 함수며 어플리케이션이 준비되면 resolve 되는 것 같다.
app.on('ready', () => {
createWindow()
app.on('activate', () => {
if (BrowserWindow.getAllWindows().length === 0) createWindow()
})
})
whenReady 함수를 사용하지 않고 on 메서드를 통해 이벤트를 등록시킬 수 있는 것 같다. 두 방식의 차이점은 조금 더 알아봐야할 것 같다.
npm start
정상적으로 모든 파일을 작성했다면 아래 사진처럼 일렉트론 어플리케이션이 구동된다.
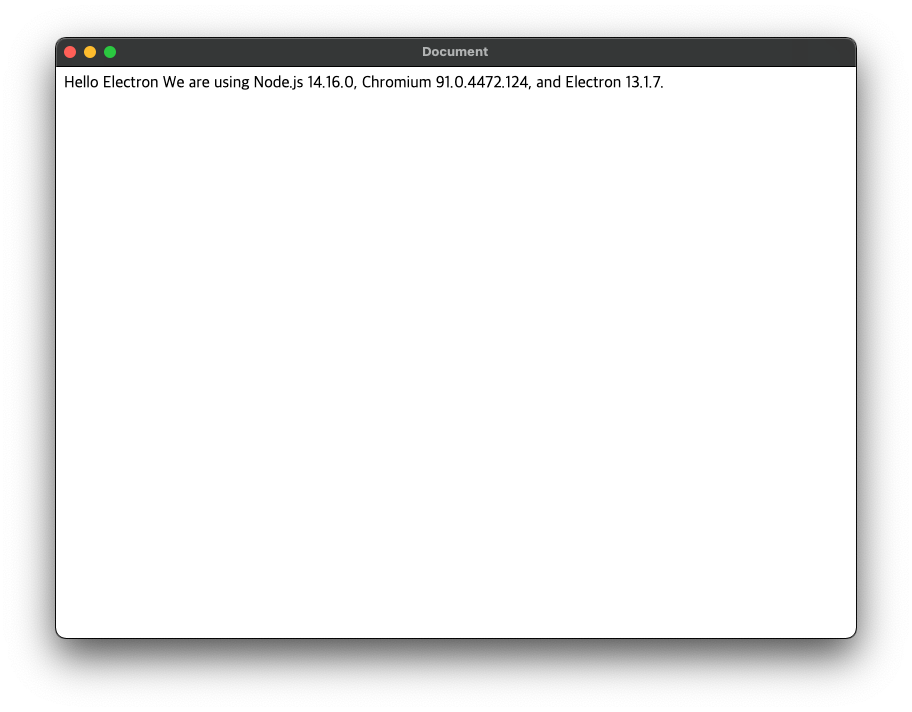
빌드
일렉트론 생태계에는 electron-forge라는 일렉트론을 도와주는 오픈소스가 있다. 어떤 걸 도와주느냐면 프로젝트 생성, 배포, 설치, 빌드 등 다양한 기능을 도맡아서 해주는 아주 착한 녀석이다. 본래 이 녀석을 이용해서 프로젝트를 처음부터 시작하는 방법도 많이 사용하지만 여기에서는 그렇지 않았기 때문에 존재하는 일렉트론 프로젝트에 electron-forge를 이용하는 방법에 대해서 정리한다.
npm i -D @electron-forge/cli
npm exec --package=@electron-forge/cli -c "electron-forge import" # npm version >= 7
npx electron-forge import # npm version 6
몇 가지를 물어보고 적당히 대답하면 package.json을 통으로 수정해주고 빌드 파일을 떨어뜨릴 수 있게 명령어도 만들어준다.
npm run make
해당 명령어를 사용하면 기본적으로 out 이라는 디렉터리에 빌드 파일이 떨어진다.
npm i -D @electron-forge/maker-dmg
MacOS에서 사용하는 dmg 확장자 앱으로 빌드하기 위해 의존성을 설치한다.
"config": {
"forge": {
"packagerConfig": {},
"makers": [
{
"name": "@electron-forge/maker-squirrel",
"config": {
"name": "electron_test"
}
},
{
"name": "@electron-forge/maker-zip",
"platforms": [
"darwin"
]
},
{
"name": "@electron-forge/maker-deb",
"config": {}
},
{
"name": "@electron-forge/maker-rpm",
"config": {}
},
{
"name": "@electron-forge/maker-dmg",
"config": {
"format": "ULFO"
}
}
]
}
}
package.json을 위 처럼 수정한다. 그리고 다시 npm run make 명령어를 실행하면 dmg 파일이 생성된다.